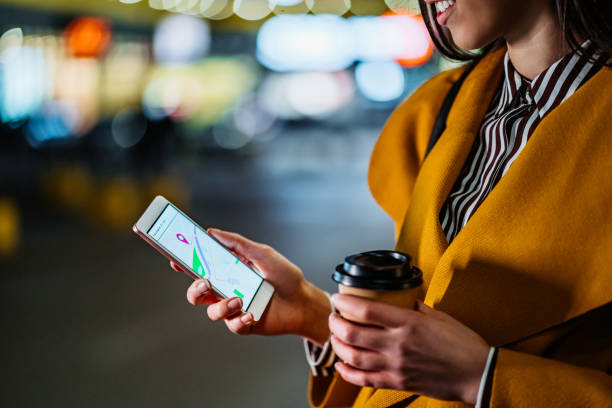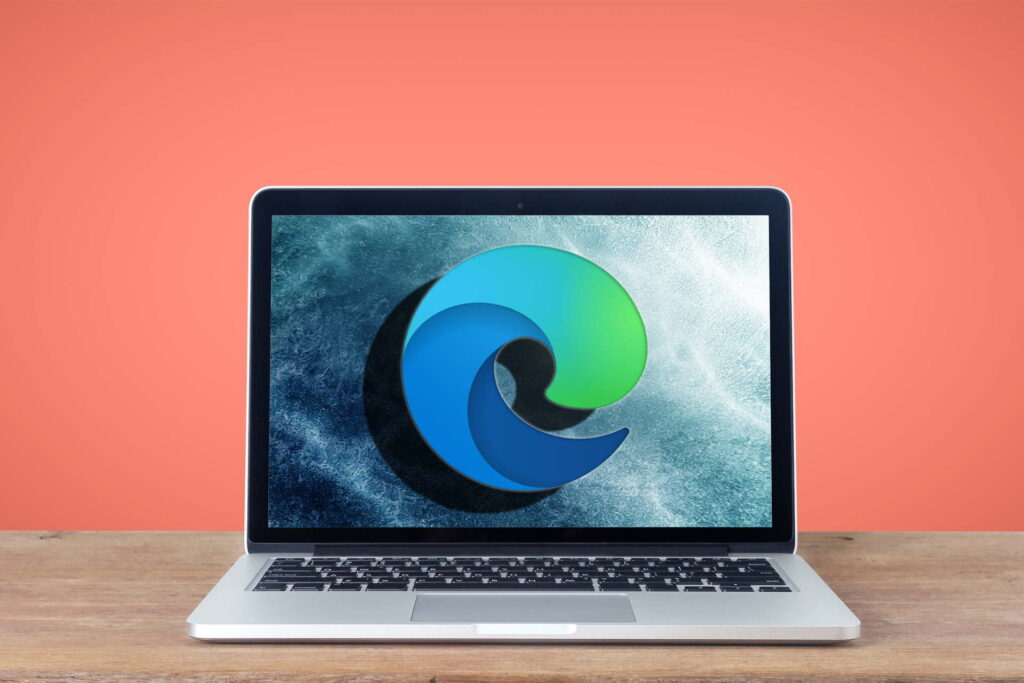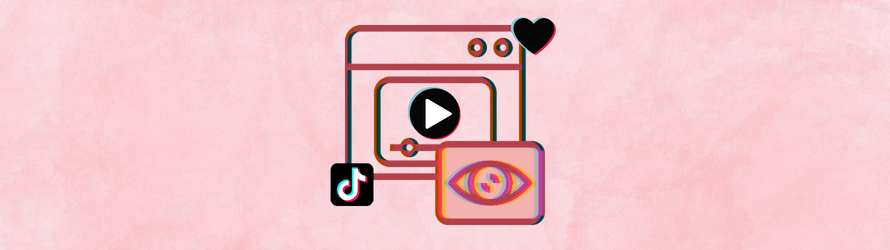In today’s fast-paced and interconnected world, location sharing has become a vital tool for staying connected with our loved ones or coordinating events with friends and colleagues. iPhone users can take advantage of several built-in features to share their location quickly and easily. In this blog post, we will guide you through the different methods available for sharing your location on an iPhone, ensuring that you can choose the most suitable option for your needs.
Enable location services on your iPhone
To enable Location Services on your iPhone, follow these steps:
- Scroll down and tap on “Privacy.”
- Open the Settings app on your iPhone.
- Tap on “Location Services” at the top of the Privacy settings.
- If Location Services is currently off, toggle the switch to the ON position (it will turn green).
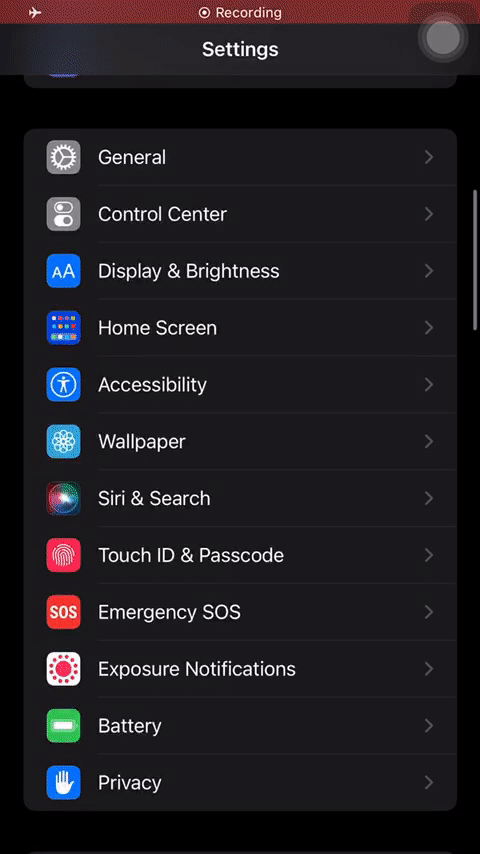
Once Location Services is enabled, you can manage which apps have access to your location data by scrolling through the list of apps below the Location Services toggle. You can tap on each app to adjust its location access settings, choosing between options like “Never,” “Ask Next Time,” “While Using the App,” or “Always.”
Remember that using Location Services may affect your battery life and consume mobile data, so it’s a good idea to review the settings for each app and only grant access when necessary.
Sharing location via iMessage
To share your location using iMessage on your iPhone, follow these steps:
- Open the Messages app and select an existing conversation with the person you want to share your location with, or start a new conversation by tapping the compose icon in the top right corner.
- Tap on the name or profile picture of the person at the top of the conversation screen to open the contact details.
- You will see two options for sharing your location: “Send My Current Location” and “Share My Location.”
- “Send My Current Location” will send a snapshot of your current location as a map pin. This option is useful if you want to share your location just once, and it won’t update if you move.
- “Share My Location” allows you to share your live location for a specific duration: one hour, until the end of the day, or indefinitely. This option is helpful when you want someone to be able to track your movements in real-time.
- Choose the desired option, and your location will be sent through iMessage.
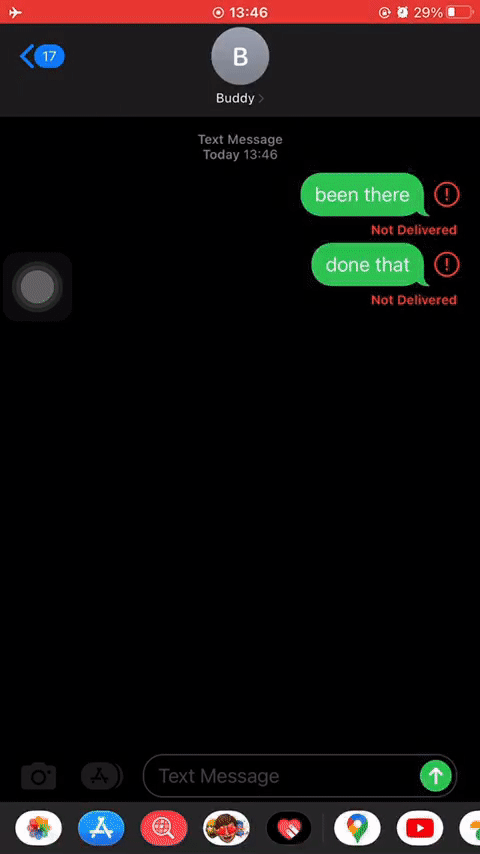
Sharing location via Google Maps
To share your location using Google Maps on your iPhone, follow these steps:
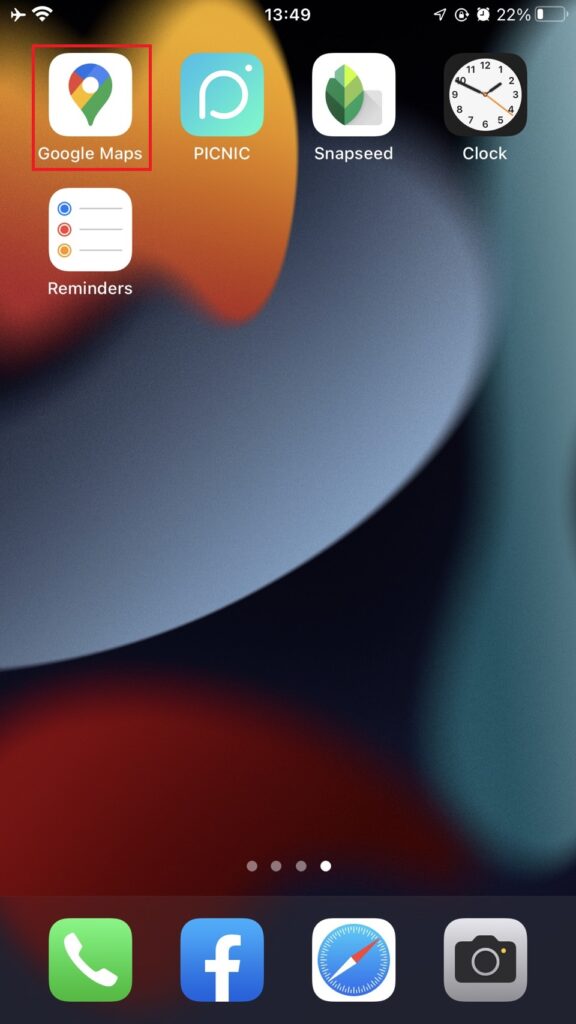
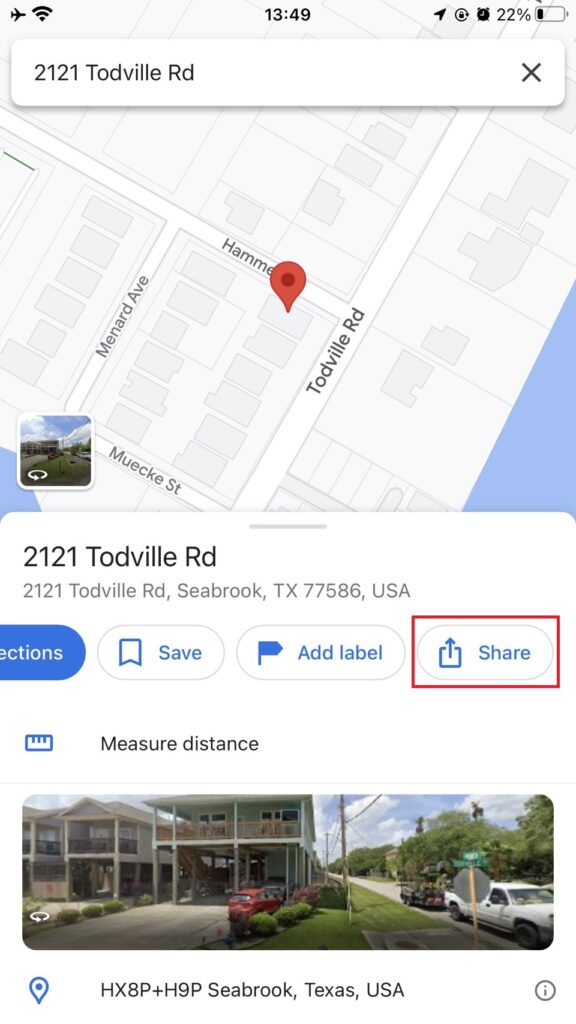
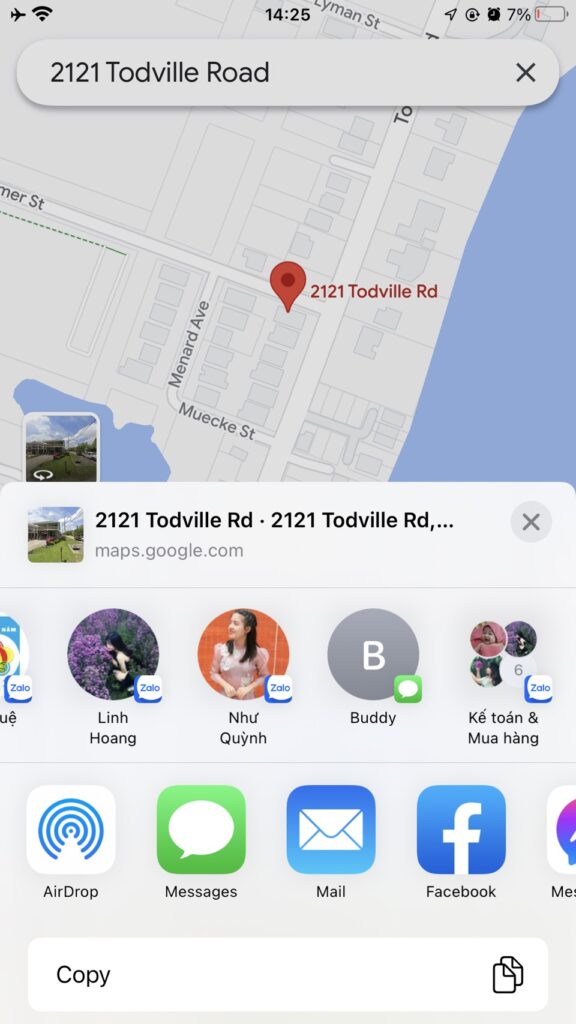
- Open the Google Maps app on your iPhone. If you haven’t already, download it from the App Store and sign in with your Google account.
- Press and hold the blue dot icon that indicates your location to drop a pin.
- Tap on the “Share” icon.
- The person or group that you want to share your location with might appear in the list of options in the pop-up menu. If so, select the name and hit “Send.”
- If the person or group does not appear, tap the Messages app and enter the name of the person or group before pressing “Send.”
Your location will now be shared with the chosen contacts for the specified duration. They will receive a notification with a link to view your live location in Google Maps.
Alternatively, you can share your location by Location Sharing function:
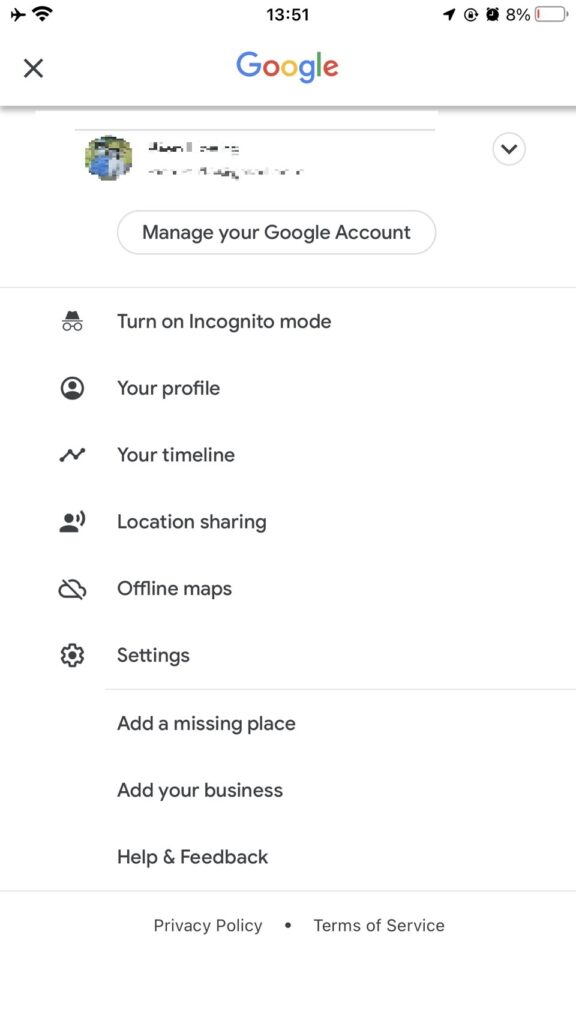
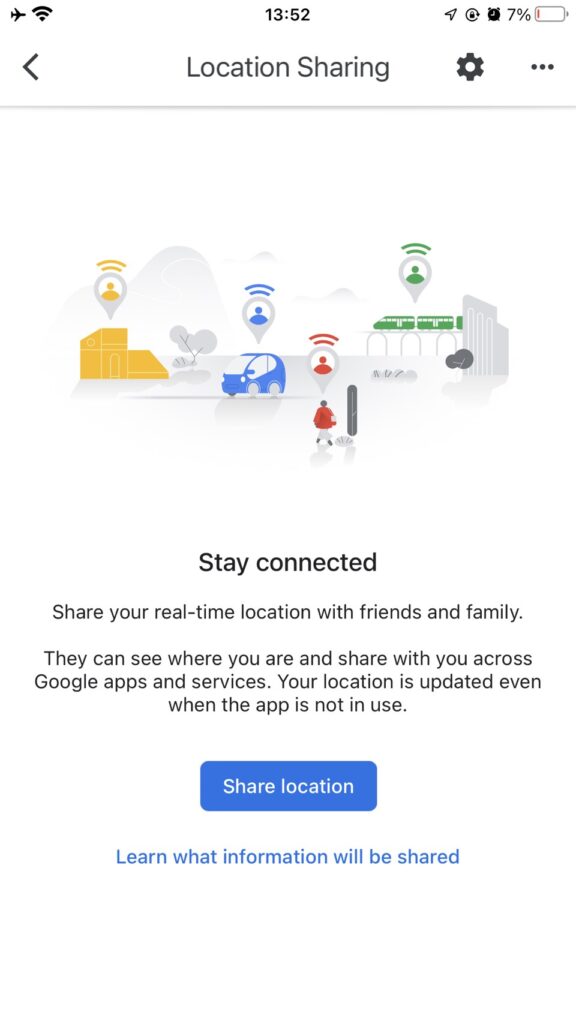
- In the Google Maps app, tap on your profile picture or initial in the top right corner.
- Select “Location sharing.”
- Tap on “Share Location” if prompted.
- The person or group that you want to share your location with might appear in the list of options in the pop-up menu. If so, select the name and hit “Share.”
- If the person or group does not appear, tap the “More” button and enter the email of the person before pressing “Share.”
Sharing location via Find My
To share your location using the Find My app (formerly known as Find My iPhone) on your iPhone, follow these steps:
- Open the Settings app on your iPhone.
- Tap on your name at the top to access Apple ID settings.
- Select “Find My.”
- Ensure that “Find My iPhone” and “Share My Location” are toggled on (the switch should be green). If not, tap the switch to enable them.
Now that you’ve enabled location sharing, you can share your location with friends and family using the Find My app:
- Open the Find My app on your iPhone.
- At the bottom of the screen, tap on the “People” tab.
- Tap on “Start Sharing Location” or the “+” icon in the top right corner.
- Enter the name, phone number, or email address of the person you want to share your location with, and select them from the list.
- Tap on “Send” in the top right corner.
- Choose the duration for which you want to share your location: “One Hour,” “Until End of Day,” or “Indefinitely.”
- Tap on “Send” again to confirm.
Sharing location via other apps
There are several other apps available on the iPhone that allow you to share your location with friends and family. Some popular options include:
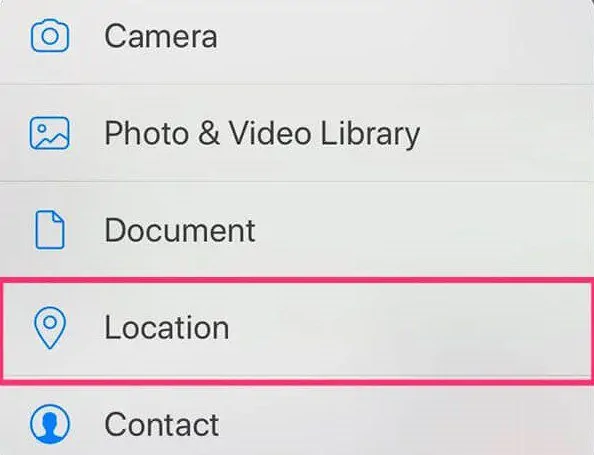
- Open a chat with the person you want to share your location with.
- Tap the “+” icon next to the text input field.
- Select “Location.”
- Choose “Share Live Location” and set the duration. Alternatively, you can select “Send Your Current Location” to share a one-time snapshot of your location.
Facebook Messenger
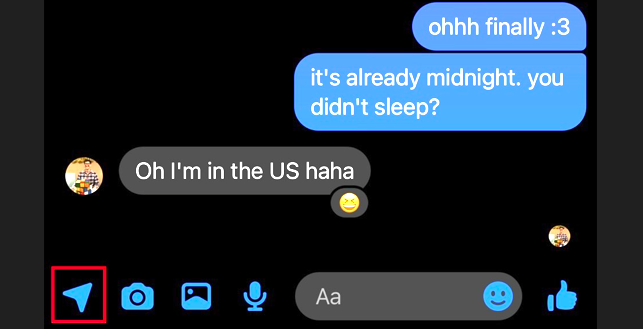
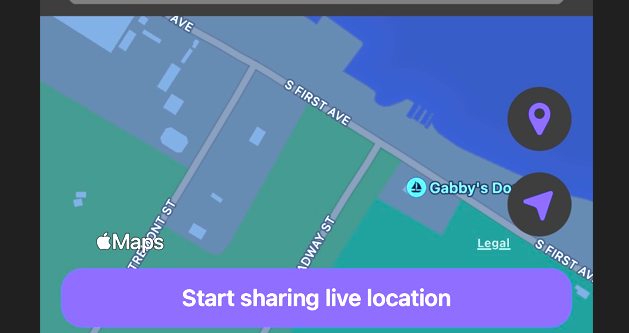
- Open a chat with the person you want to share your location with.
- Select “Location” icon bottom-left of icon tray.
- Choose “Start sharing live location” to share your location.
Snapchat
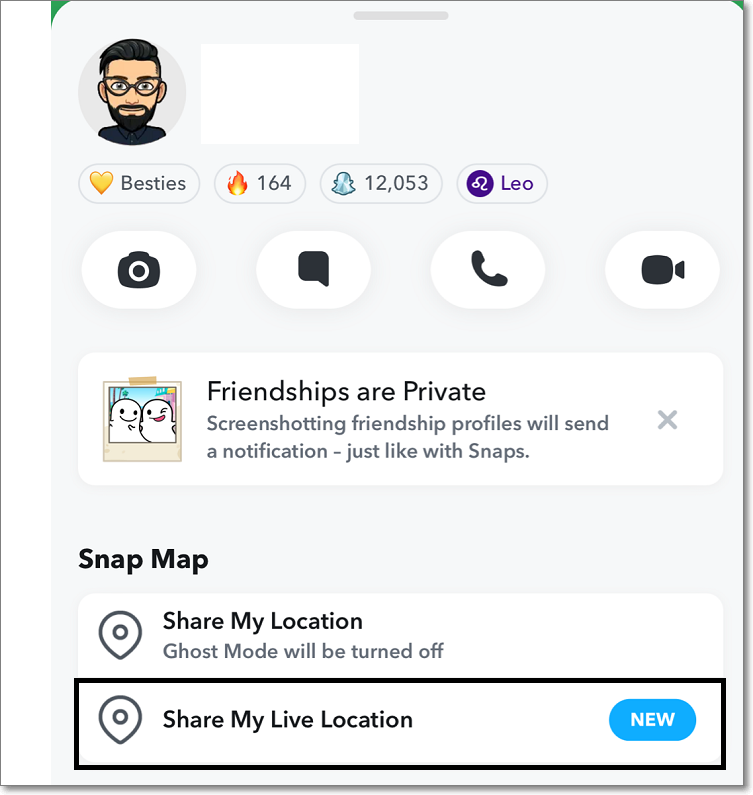
- Make sure you have added the person as a friend on Snapchat, and they have added you back.
- Swipe left to view a list of your Friends on the Chat screen.
- Tap and hold on the name of the friend or group you want to send or receive location info from.
- Tap their username and the “View Friendship” heading directly underneath it. If you’re sending your location to a group, it’ll say “View Group” instead.
- Scroll down until you see the Snap Map, which will show that person’s location (if they’ve granted you access).
- Below the map is the option to “Send My Location.” Tap this to send.
Telegram
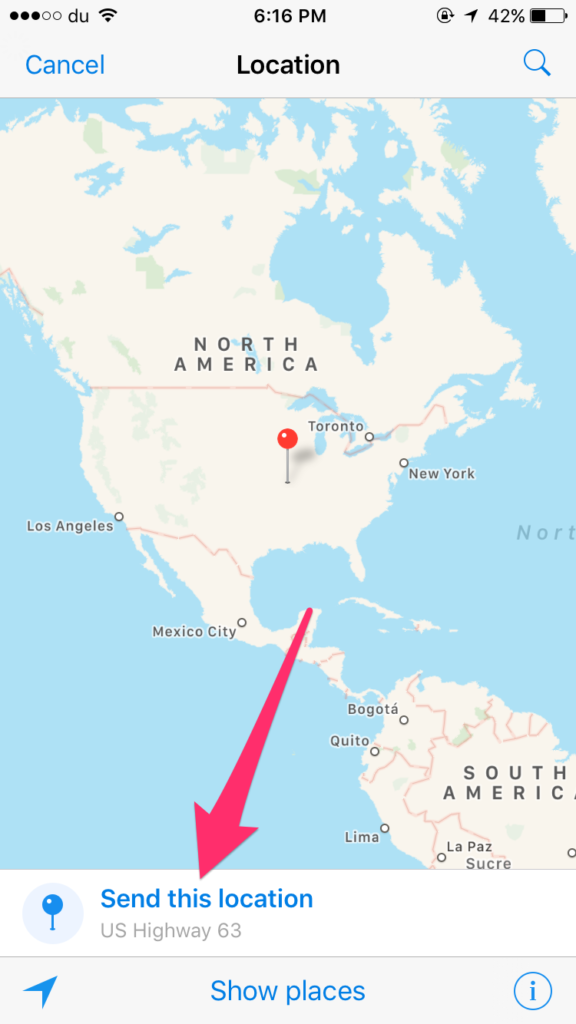
- Open a chat with the person you want to share your location with.
- Tap the paperclip icon next to the text input field.
- Select “Location.”
- Choose between “Send My Current Location” or “Share My Live Location for…” and follow the prompts.
Conclusion
Sharing your location on an iPhone is both simple and versatile, catering to a range of scenarios and user preferences. Whether you need to share your real-time location during a meetup or want to ensure the safety of your family members, Apple provides various options to fulfill your requirements. Remember to be cautious when choosing who to share your location with and always review your settings before utilizing these features. We hope this guide has been informative and will enhance your iPhone experience by helping you stay connected with those who matter the most. Happy sharing!