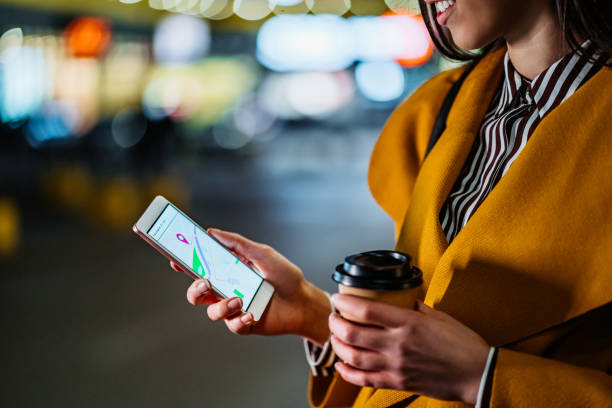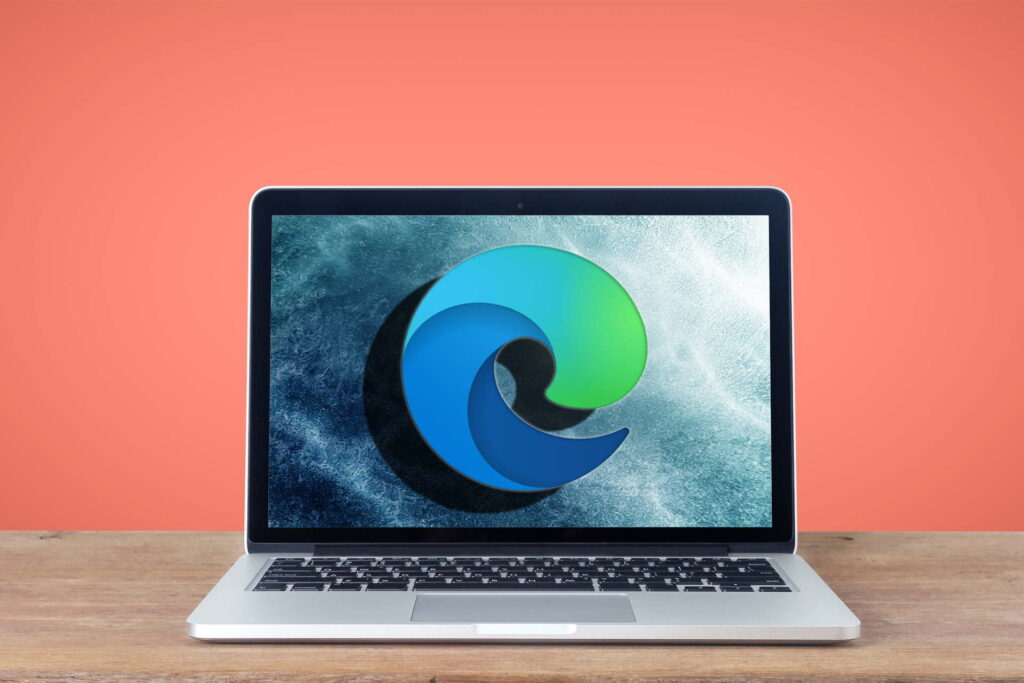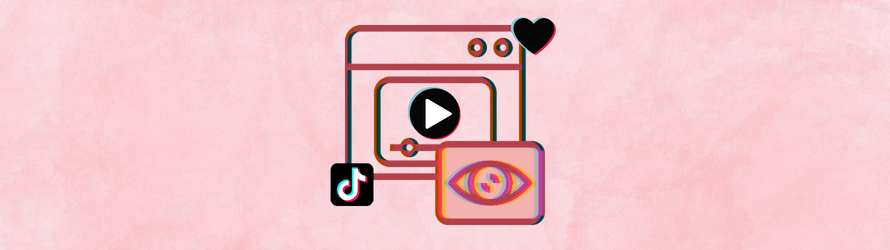Sending GIFs on Snapchat is a fun and creative way to communicate with your friends. In this guide, we will walk you through the different ways to send GIFs on Snapchat for both iPhone and Android users. We will also explain how to search for specific GIFs and browse through available animated options.
This includes steps on how to get GIFs in Snapchat and how to send GIFs on Snapchat chat rooms and Stories updates. Let’s jump right in.
Sending GIFs in Snapchat Snap
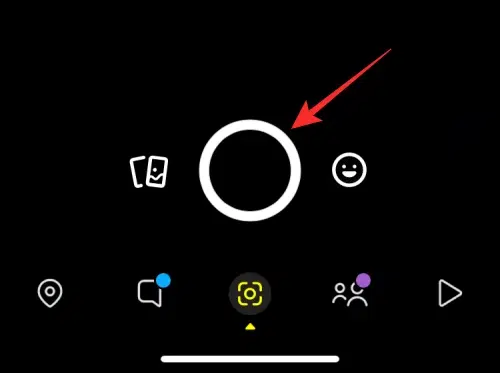
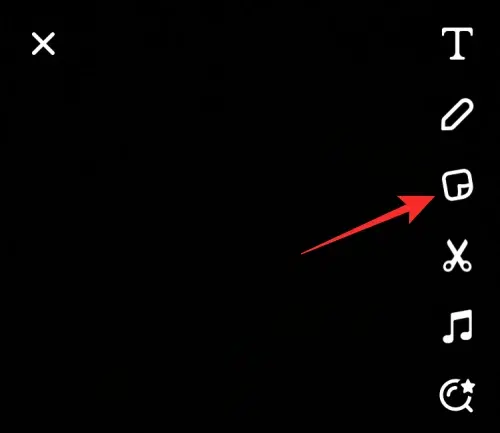
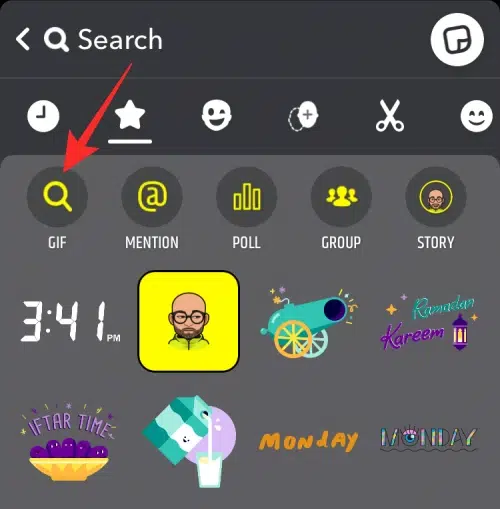
- Open Snapchat: Launch the Snapchat app on your phone and sign in if necessary.
- Create a Snap: Tap the circular camera button at the bottom center of the screen to take a photo or hold it down to record a video. You can also select an existing media from your gallery by tapping the small square icon in the lower-left corner of the screen.
- Open Stickers Menu: After capturing or selecting your Snap, tap the sticker icon (a square with a folded corner) on the right side of the screen.
- Access GIFs: Scroll down and select a GIF to add it to your photo or video. You could also enter a keyword or phrase in the search bar to get more specific GIF options.
- Select a GIF: Once you find the GIF you want to use, tap on it to add it to your Snap. The GIF will appear on your Snap, where you can resize or reposition it by pinching and dragging with your fingers.
- Send Your Snap: After adding the GIF to your Snap, tap the blue arrow icon in the lower-right corner of the screen to send it to your friends or add it to your Story.
Sending GIFs from your Gallery / Camera Roll
To share a humorous GIF on Snapchat that you discovered online, follow these steps:
- Make sure you have the GIF you wish to send in your image gallery.
- Go to the gallery and locate the GIF.
- Click on the share button and choose the Snapchat icon.
- The GIF will appear on Snapchat, choose if you want to share this GIF with your friends or post it as a story.
Sending GIFs in Snapchat Messages
Sharing GIFs in Snapchat messages might not be as simple as adding them to Snaps, but it’s still relatively easy. For iOS users, you’ll need to install the GIPHY keyboard on your iPhone. Meanwhile, Android users will require the Gboard app.
Enable GIPHY Keyboard for iPhones
To enable the GIPHY keyboard on your iPhone, follow these steps:
- Download GIPHY: Go to the App Store and download the GIPHY app. Install and open the app.
- Create an Account or Log In: You can either create a GIPHY account or log in with an existing one. Alternatively, you can continue without an account by skipping this step.
- Go to Settings: On your iPhone, open the ‘Settings’ app.
- Access Keyboard Settings: Scroll down and tap on ‘General.’ Then, scroll further down and select ‘Keyboard.’
- Add GIPHY Keyboard: Tap on ‘Keyboards’ at the top of the screen. Next, tap on ‘Add New Keyboard.’ Scroll down the list of third-party keyboards and select ‘GIPHY.’
- Allow Full Access: Return to the ‘Keyboards’ settings, where you will now see ‘GIPHY’ in the list. Tap on it and toggle on the ‘Allow Full Access’ switch. A warning message will appear; press ‘Allow’ if you agree.
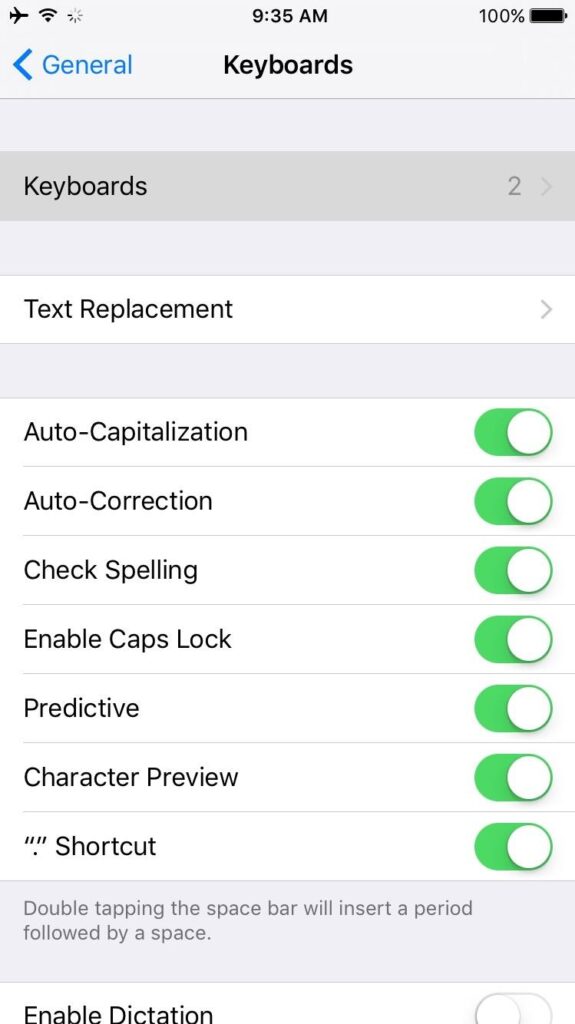
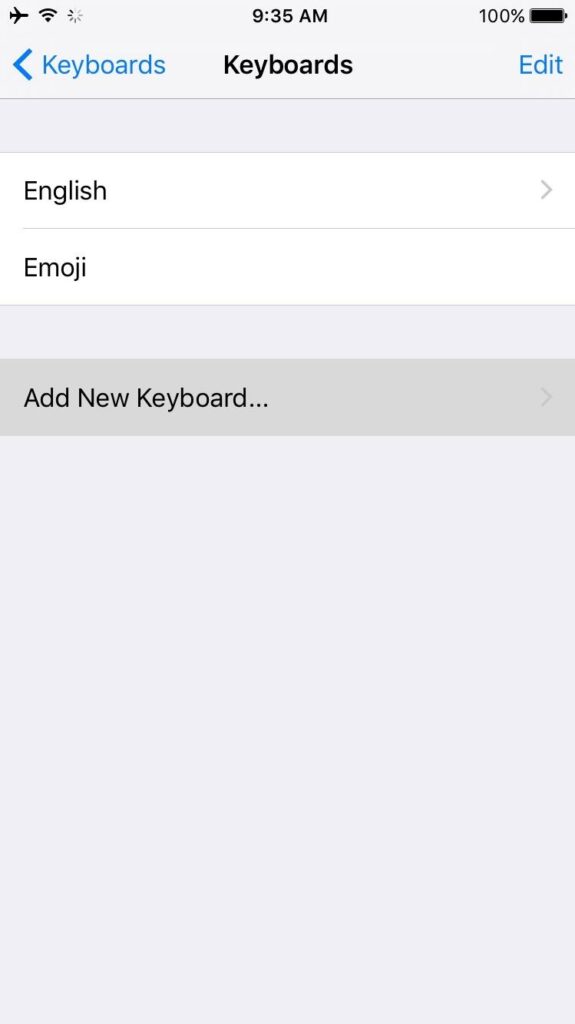
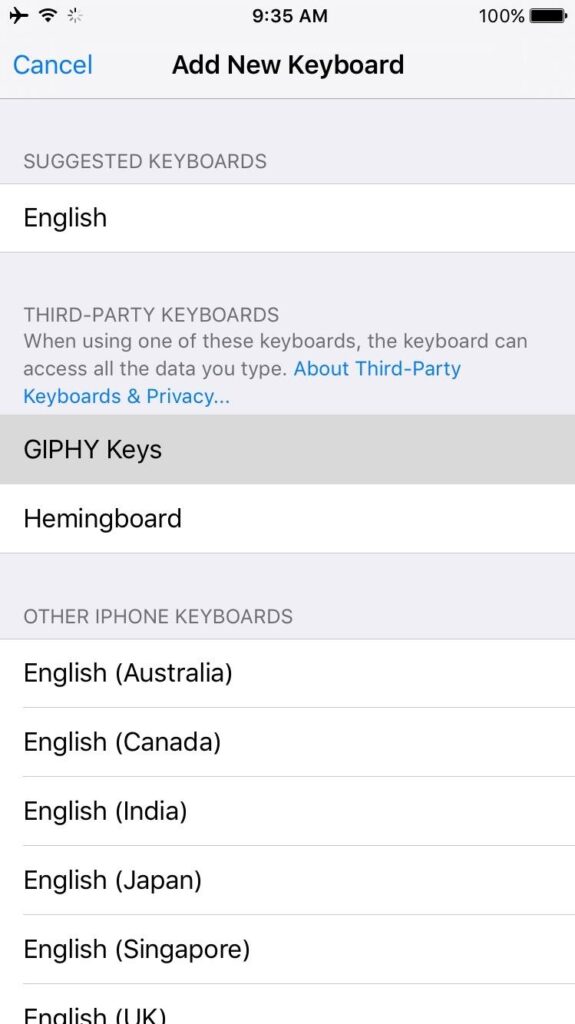
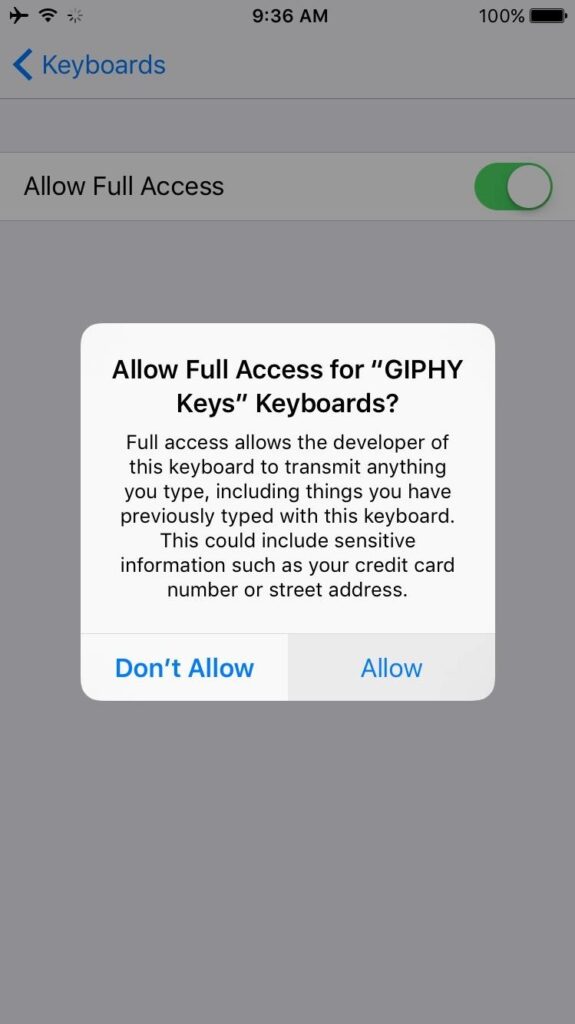
Now the GIPHY keyboard is enabled on your iPhone. Now you can send GIFs from your keyboard as follow:
- Launch the Snapchat application and click on Chat.
- Select any friend to open their chat.
- Open the keyboard and long tap on the globe icon.
- Select GIPHY to launch the keyboard.
- Tap on any GIF to send them.
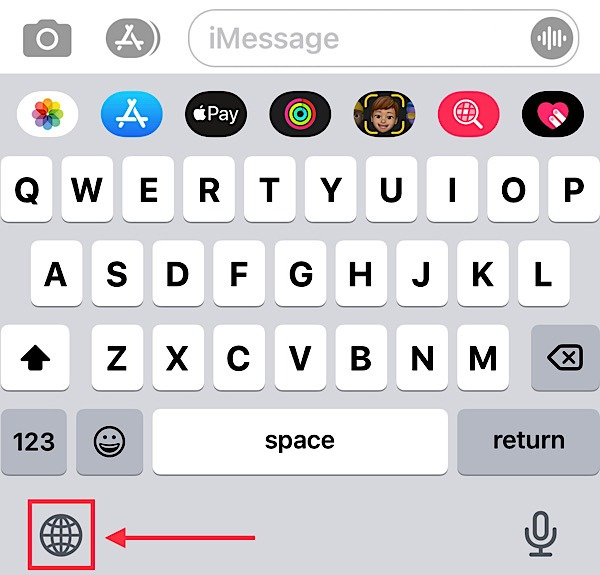
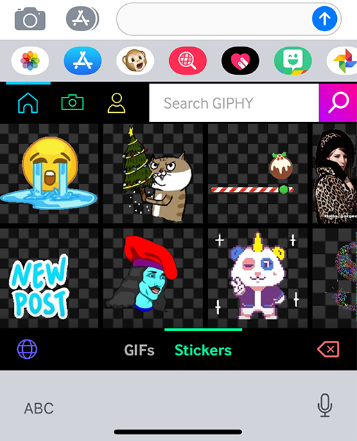
Enable GBoard for Android
To enable Gboard on your Android device, follow these steps (It may differ according to your device):
- Download Gboard: Go to the Google Play Store and download the Gboard app. Install and open the app.
- Enable Gboard: Upon opening the Gboard app, you’ll see a screen with an ‘Enable in Settings’ button. Tap the button to go to your device’s keyboard settings. Locate ‘Gboard’ in the list of available keyboards and toggle the switch to enable it.
- Select Gboard as Default Keyboard: After enabling Gboard, tap the ‘Back’ button to return to the Gboard app. Now, tap the ‘Select Input Method’ button and choose ‘Gboard’ from the list of input methods. This will set Gboard as your default keyboard.
- Customize Gboard Settings (Optional): You can customize Gboard’s settings, such as theme, preferences, and language, by tapping the ‘Set Up Input Methods’ button. This will take you to the Gboard settings page, where you can make adjustments according to your preferences.
Now Gboard is enabled on your Android device and set as your default keyboard. You can now send GIFs from your keyboard as follow:
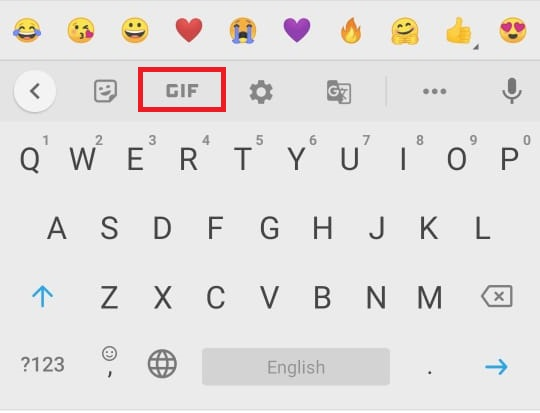
- Open the Snapchat app and log into your account.
- Click on the ‘Chats’ button in the bottom menu.
- Select the friend you wish to send the GIF to.
- In the chat, open the keyboard and select the ‘GIF’ option.
- Select the GIF you wish to send.